掲載画像の二値化 [メイキング - GIMP]
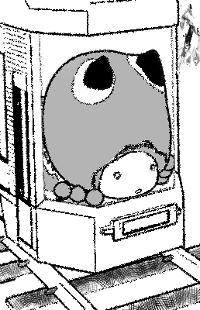
少し考えればわかることでした。ネット上でいつでも調べることができたはずです。
ついこの間まで、コミティア申し込み手続きの画面に出てくる「二値化」(にあたいか)という言葉の意味をなぜか考えず、カタログ掲載用の画像を送付していました。
画像のドット一つを、黒か白かの1ビットの情報にする。大量の画像を取り扱うために、画像データのメモリーサイズをできる限り小さくする。
そういうことに気づかないまま送付用のイラストを描いていたのだと思うと、自分の見落としぶりにがっかりします。
いいイラストが描けたと思っていました。久しぶりにドードー・ジェットの出番を設けたし、いもむしラゼンパのためにトラムの小型版も用意しました。
けれども二値化を知らなかったばかりに、肝心のラゼンパが思った通りには印刷されないようなイラストにしていました。
がっかりして、対策を考え始めました。期限はコミティア申し込み手続きの受付期間、3月7日まで。
アナログ作家さんなら、ここでスクリーントーンというものを買ってくるのでしょうけれど、私は使った経験が無いものなので、GIMPを使って、グレースケールの無い黒と白だけの模様をいくつか作成しました。
模様のほとんどは失敗でした。モアレという現象が起きるものばかりでした。等間隔で黒と白のドットを配置しているだけなのに、目の錯覚のために異様な柄になってしまうものばかりでした。
イラスト自体も、全く別の絵にしようと考えました。たとえば、モアレが起きてしまっても構わないように、ゆるキャラ系は登場しない絵にしようか―ファンタジーらしい風景だけにすれば、少しくらい気持ち悪い模様に見える部分があってもいいだろうか…そんなことを考えながら、Blender上で3Dデータをいじっていました。
けれども、そう考えて作ってみた構図は、納得のいかないものばかりでした。急いでがんばったのに、トラムを走らせるラゼンパ君をしのぐようなアイデアは無かったんです。だから原点に戻って、ラゼンパたちの絵を手直しすることにしたのでした。
低きに流れるような発想だったのかもしれません。仕上げで失敗してもいい絵、送付してどう受け取られても構わない絵にしよう、などと思った時点で、やっつけ仕事そのものです。胸を張ってお披露目できる看板になるはずが無いでしょうね。
GIMPの機能で二値化への対応はしました。色メニューの脱色やポスタリゼーションを使えば、色もグレースケールも無い状態が分かります。スクリーントーンの代替は、フィルターのいくつかを組み合わせれば、様々なものが出来ます。
描き直しを重ねたのに、最初に作った構図が最善だった。青い鳥のストーリーのようですが、こんなものかもしれません。
それに、二値化のことを知って焦って描き直していた間は忘れていたことですが、最初の画像は念入りに作り上げてきたものでした。
今年の初めころから『並行軌条の目に見えない交差』を執筆しながら、その合間を縫って作業してきました。
ラゼンパがどんなことをしている場面か、ほかには誰がどこに登場するのか、それぞれの位置のバランスは。細かな推敲を重ねて、送付手続きにたどり着いた画像でした。
二値化という一点だけを理由に全面的なやり直し、というのでは、私もまいってしまうというものです。
自分で判断するものなんだから、自分の苦労に報いる形で片付けるべきだと思いました。
そうして、最初の絵に手直しを施した画像で、今度のコミティアへの申し込み手続きを終えました。
気を取り直して、当日持参する頒布品、がんばって作りましょう。
二値化というものが何なのか覚えたんですから、印刷しやすい絵を描きましょう。そのための修業の意味もあるんですから、本を書いて、イラストのポストカードも、もっと作りましょう。

雪の結晶、ゆっくり積もってきています。 [メイキング - GIMP]

先日Blenderで作成した雪の結晶の画像を、GIMPで仕上げて、販売用のイラストを作っています。
今回の画像は今日、試験印刷をした時のものなので、これからもう少し、色合いを調整します。
それぞれの図案の大きさは約2cm四方です。この中の1~2点をミール皿にのせてレジン小物として仕上げて、残りをステッカーとして、5枚組詰め合わせ、などとしようかと思っています。
もちろん、これで終わりのはずが無くて、この間作成した街並みのデータだって、風景画などに仕立てて、結晶と同様に販売グッズを作っていくんです。
それなのに、寒さのせいなのか、どうも疲れやすくて頭を抱えています。一所懸命やりくりして作業時間を確保しても、疲れて眠り込んで時間を無駄にしてしまいます。
何とか作品制作を進めないと、はかどらないせいでストレスためて、それで体調崩したらつまんない!
自分に言い聞かせて、睡魔に立ち向かうというわけです。
ふきだしのできるまで [メイキング - GIMP]
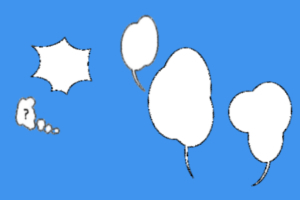
ふきだしは確かに、自分で作らないで済ませることもできます。
市販のオフィス・アプリケーションにもついているから、一般の学生や社会人がプレゼンテーションの資料に使ったりしています。
けれども6月15日投稿のイラストのように、ふきだしそのものをネタにした場合、自分で作成するほうがいいと思いました。
難しい作り方ではありません。GIMPの選択範囲ツールです。
円形の選択範囲を作成する作業の繰り返しです。ポイントは「選択範囲の追加」と「選択範囲から除く」を切り替えることです。
「追加する」に切り替えて、セリフが入る胴体部分を作ります。楕円形をいくつかつないだような、雲形にしていくんです。
大声をあらわすふきだしは、「除く」に切り替えて、胴体のまわりを円形に切り取っていきました。
くちばし(しっぽ?)状の部分は、月の満ち欠けみたいなものです。楕円形の選択範囲から、少しずらした楕円形を取り除いて、細い三日月のようにしたのでした。
漫画を書くのかどうか、実はまだ決めていないんですけれどね。絵本だったら、ふきだしは不要です。
でも、もしも漫画を書きたいと思ったときに、ふきだしを作成したことが無い、というだけでためらってしまうと、もったいないと思ったんです。
ですから、これも練習だったんです。退屈な作品でしたけれど、これもいつの日か、もっと面白い作品を作り上げるための一歩なんです。
実は今回の主役は、これでした。 [メイキング - GIMP]

先日Pixivに投稿したイラストについてです。「銀色のトロンボーン。「真鍮じゃないわね」と、あたしは気付いた。」(6月9日)
今回の課題は、実は写真の合成でした。
画面の隅にいるロボットは、写真を加工してイラストにしたものです。

以前にも、風景を撮影してイラストに加工したことはありますけれど、この方法でキャラクターをイラストにしてみたのは初めてでした。
技術としては、どんな手順をふめばいいのかというのは、今回の作業で分かりましたけれど、使い分けについては、これからです。
たとえば、Blenderで作成するのが困難で、模型か実物を撮影するほうが負担が少ない、という被写体も考えられます。
今回のロボットのような外見なら、Blenderで3Dデータを作成しておいても、いいかもしれません。機械部品はポリゴンで描写しやすいんですからね。
でも、今回はいい練習になりました。
それから、ついでにお話ししますと、このやせっぽちのロボットは、グラフィートーと名づけています。
落書きみたいなキャラクターですけれど、ひょっとすると、今後もどこかで登場するかもしれません。
凍らない森の中から [メイキング - GIMP]

19日のデザイン・フェスタ出展のために描いた絵のひとつです。ブログ掲載のために縮小コピーしました。
CGソフトで絵を描いているというと、しばしば、あたたかみのない絵だろうと決め付けられます。
機械とか建物とかの絵が、世間で目立っているのかもしれません。
そう思ったので、ありふれた絵にならないように、山林や草花のデータをBlenderで作成して、作品に使っています。
今回の絵は、去年にも似たような構図を描いていました。もう少し工夫してもよかったでしょうか。
けれども、作業の進め方はレベルアップしています。
11日の土曜は、東京は雷雨の予報が出ていたので、落雷でパソコンが壊されないように、早めに作業を進めました。
それに、フリーズもしなかったんですよ。作業履歴を消去するとか、メモリーへの負担を抑えるように用心したのが、うまくいったんです。
緑の風景を描くと、ふしぎと気分がいいものです。
だから、ゼフィーベという舞台も、森林の多い国ってことになっていったのかも知れません。
フリーズ防止・いつもきれいな作業履歴 [メイキング - GIMP]
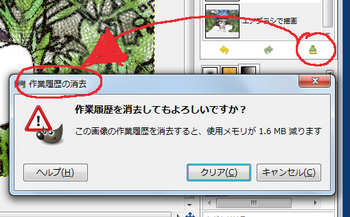
パソコンのアプリケーションが途中で止まってしまわないようにするために、パソコンの作業用メモリーの負担を少なくしましょう。
特にGIMPのような画像加工ソフトは、ペンツールで書くたびに、その筆跡を記録しています。ペンを一回使うたびに、パソコンは画像一枚丸暗記しているので、すぐに頭がパンクしてしまいます。
そこで、作業履歴は、こまめに消去することにしています。
やり直しが必要なときは、履歴をさかのぼるのではなく、作業中のデータを別名で保存しておくなどの対策をとっています。
GIMPのウィンドウの片隅の、はけ型アイコンをクリックすると、メモリーのお掃除ができるわけです。
計画が大詰めになると、こういう用心を忘れてしまうものです。きをつけなきゃ。
髪の毛描写用のブラシパターンを作ってみました。 [メイキング - GIMP]

髪の毛描写用のブラシパターンを作ってみました。
ご存知と思いますけれど、GIMPのような画像処理ソフトの上では、ペンや筆で書くというのは、ブラシパターンという、筆の筆跡のような図柄を、タブレットペンでクリックした場所に配置してゆくような作業です。
女の子の髪のような、さらさらとして、きめの細かいブラシパターンがあれば役に立つかな、と思い立って、GIMP上でパターンを自作しました。
パターンの登録というのは、好きな画像を作成してからファイルのエクスポートを選んで、GIMPのブラシパターン用のフォルダの中に、GIMP用ブラシとして記録すればいいんです。
そうして自作のブラシパターンを、リンナミーシャの髪に使ってみたのが、今回のイラストです。
来月のデザイン・フェスタ出展当日には、もっと工夫を重ねたイラストを展示したいと思います。



